When it comes to actually creating a path from scratch, the pen tool is the most common option. This tool may look familiar to you. That’s because its almost identical to the pen tool in other Adobe apps like Illustrator, Indesign and Flash.
It’s not, unfortunately, a very natural process, especially to anyone who grew up drawing with markers or crayons. This is because unlike the pencil tool, you are creating your shape with points and handles. You don’t just draw on the page, you have to add points and manipulate them to create your shapes. The pen tool is the way that you add these points and the way you drag the tool as you create the points determines how they will look.
Remember, the fewer points, the smoother a path will be. Imagine moving a pencil in a single motion to produce a smooth curve. If you attempt that same curve with many short strokes, you’ll wind up with not such a smooth curve—and that’s what you get if you add too many points do to path.
It’s not, unfortunately, a very natural process, especially to anyone who grew up drawing with markers or crayons. This is because unlike the pencil tool, you are creating your shape with points and handles. You don’t just draw on the page, you have to add points and manipulate them to create your shapes. The pen tool is the way that you add these points and the way you drag the tool as you create the points determines how they will look.
Remember, the fewer points, the smoother a path will be. Imagine moving a pencil in a single motion to produce a smooth curve. If you attempt that same curve with many short strokes, you’ll wind up with not such a smooth curve—and that’s what you get if you add too many points do to path.
Step 2
Straight line paths
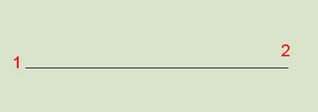 Drawing a straight line is easy, you could use the line tool or the pen tool.
Drawing a straight line is easy, you could use the line tool or the pen tool.Choose the Pen tool on the toolbox.
Select the drawing option from the options bar to draw either a path, Shape layer or fill pixels.
Click once to mark the starting point, then Ctrl-click Cmd-click) somewhere else (without dragging) to mark the ending point. A straight line connects the dots.
You can also keep clicking to keep adding straight line segments—to create, for example, an irregular straight-line enclosed shape. Just remember to Ctrl-click) at the point where you want the line-adding to end.
Step 3


















0 comments:
Post a Comment